March 2025
Upgraded Timecard Interface Available Now
isolved has released a new timecard interface to manage time and attendance seamlessly across all devices. The updates allow for a more modern, scalable, and user-friendly experience. Here’s what you need to know:
When is the view available?
It’s available now. You can access the new view (BETA) or use your current view.
Do I have to use the new view?
No, you can choose which view to use during the BETA period, but we encourage you to check out the upgrades as your current view will not be available once the BETA period ends.
When will the new view be the only view we can use?
We will let you know as soon as we are made aware of when this BETA period ends. It will likely be in June 2025.
Desktop View
The Adaptive Employee Experience (AEE) employee Time Card displays all punches, hours entered, absences, holidays and depending on configuration, may also display employee schedules.
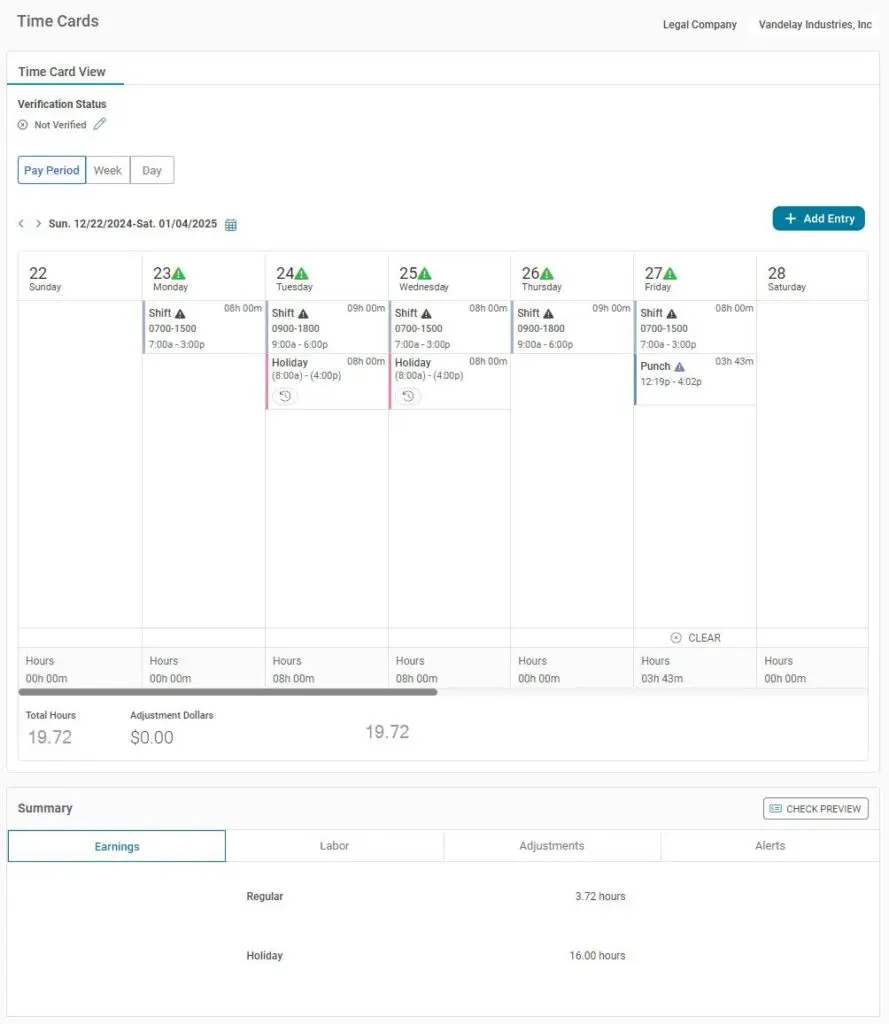
Mobile View
When viewing on a smaller screen or on a mobile app, the screen transitions to a vertical view.
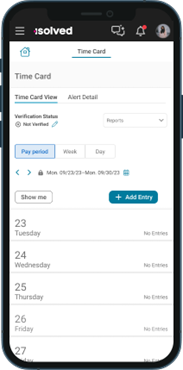
How to Access the New TimeCard View
Employees may access their Time Card in the updated view by selecting My Time Card (BETA) in the Time and Attendance tile. Old Time Cards may still be viewed by selecting Time Card.
Managers and supervisors may view employee Time Cards by selecting Time Cards (BETA) from the Manage tile. Old Time Cards may still be viewed by navigating to Manage > Tasks > Time Card Review > Time Card Approval.
After navigating to Manage/Time Cards (BETA), managers and/or supervisors may select which employee’s Time Card to view by using the Search Employee field, or by selecting the drop-down arrow to view a list of employees. Left and right arrow keys to the right of the employee search field allow for quickly cycle from one employee Time Card to another.
![]()
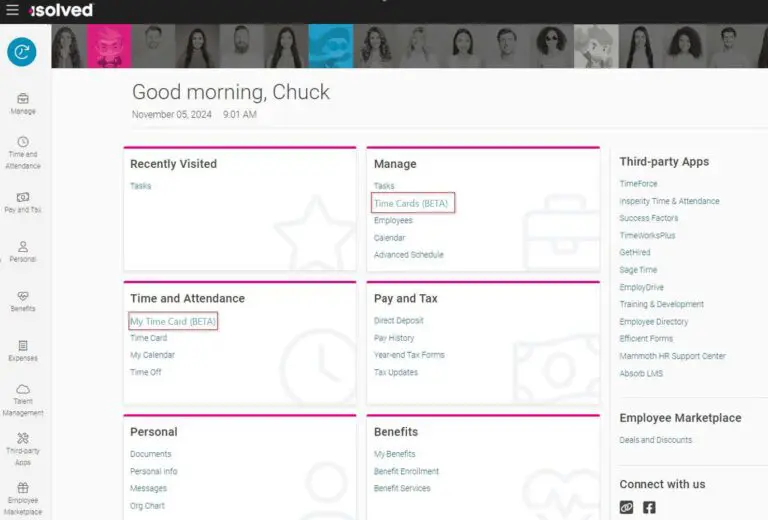
Timecard Elements
Verification Status
The status of the Time Card verification is displayed. Verification/approval may be performed by clicking on the “pencil” icon. This opens options for users to verify or object to Time Card data.
- Not Verified: Never been verified
- Unverified: Was once verified, but a change made it again not verified
- Partially Verified: If multiple user verifications are required (Manager/Supervisor/Employee) and at least one but not all have signed off
- Fully Verified: All user verifications are complete
- Objected: Employee does not agree with the Time Card and must state a reason
![]()
Calendar View
Cards may be displayed in three different calendar options:
![]()
- Pay Period: All dates for a selected pay period display on the screen
- Week: Only days within a selected week display
- Day: Only a single selected date displays
Date Range Navigation
Arrow keys can be used to change dates or date ranges for display depending on calendar view selected. There is also the ability to jump to a specific date by selecting the “calendar” icon to the right of the date range.
![]()
Add Entry
![]()
Depending on permissions, this allows new record types to be entered on the employee Time Card:
- Punch
- Hour
- Adjustments
- Submit Missed Punch Request